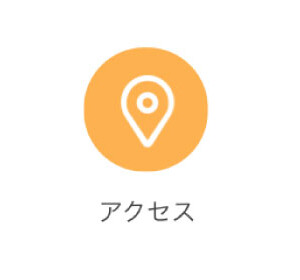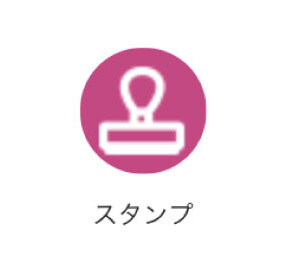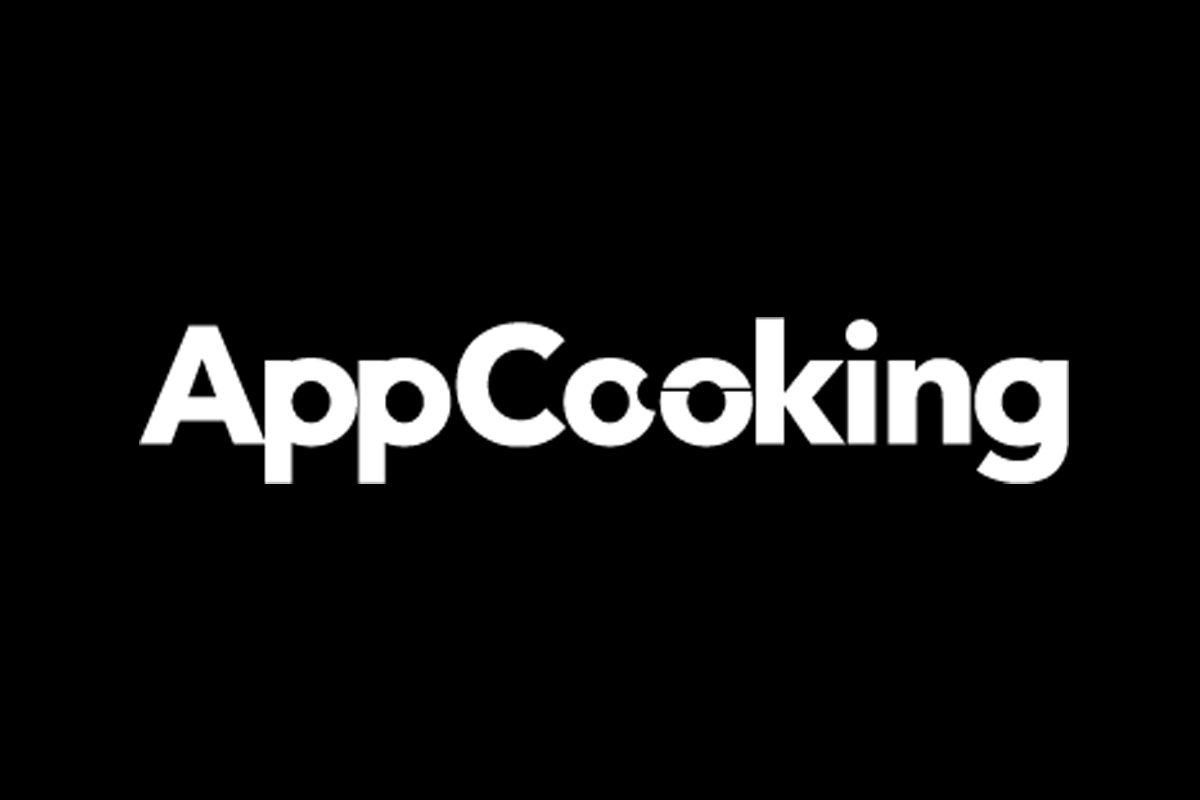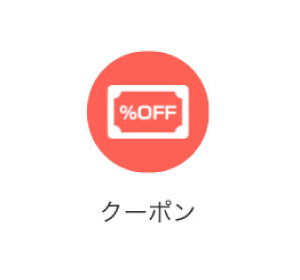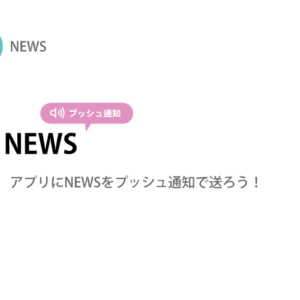メニューの使い方
アプリ内のメニューを作成する機能です。
メニューは2つの階層と3つの詳細メニューで作っていきます。
管理画面と合わせて紹介していきます。
目次
メニューのTOP画像の設定
アプリでメニューを立ち上げた時のTOP画像は、「アカデミートップ画像」で設定します。
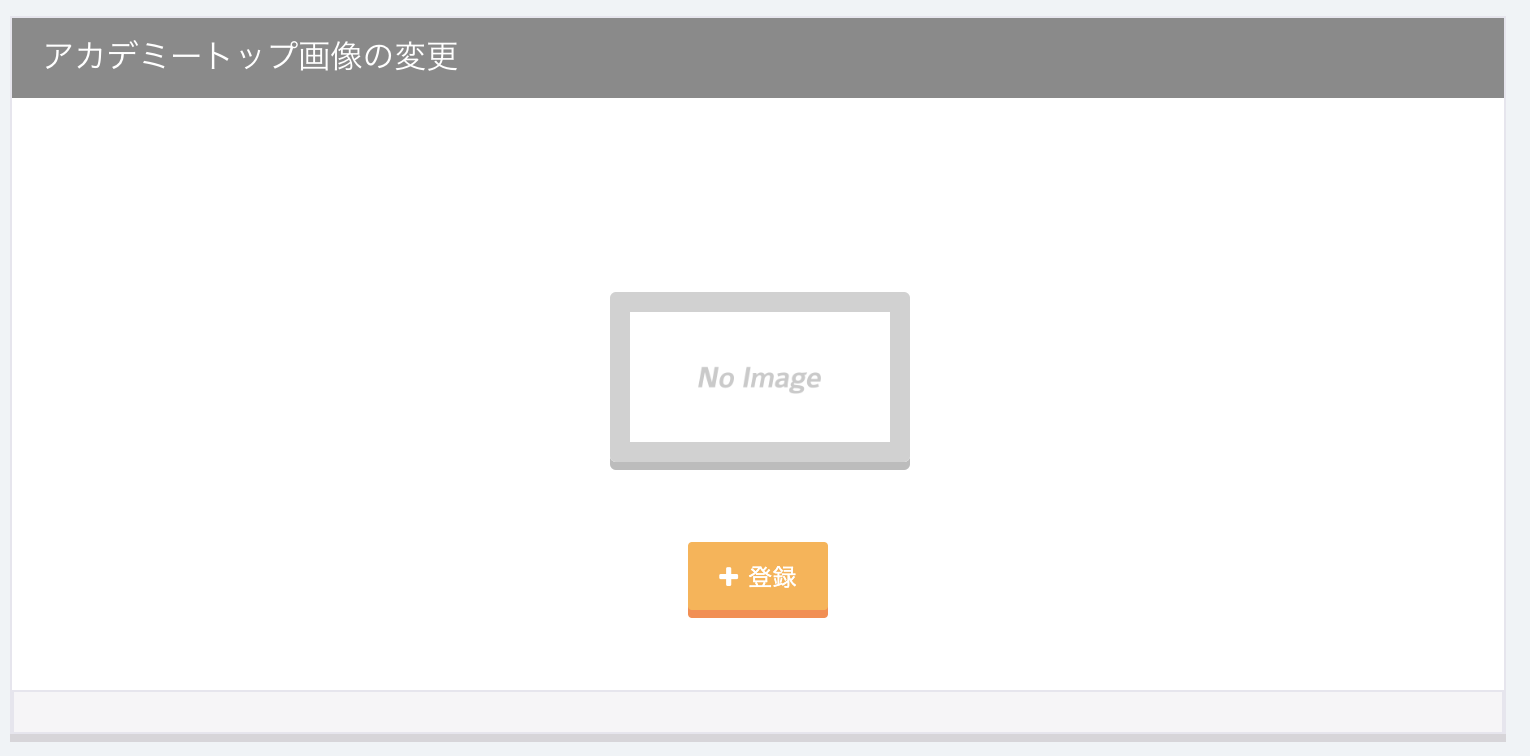
カテゴリの登録
メニューには
・大カテゴリ(第1階層)
・サブカテゴリ(第2階層)
・アプリ内メニュー(第3階層)
の3つの階層があります。
まず、第1階層である、「大カテゴリー」を登録します。
大カテゴリの登録
新規登録をクリックすると、カテゴリーの登録画面が立ち上がります。
ここで行う登録は、
・カテゴリー画像の設定
・アプリに表示するorしないの選択
・カテゴリタイトルの設定
・サブカテゴリの種類の選択
です。
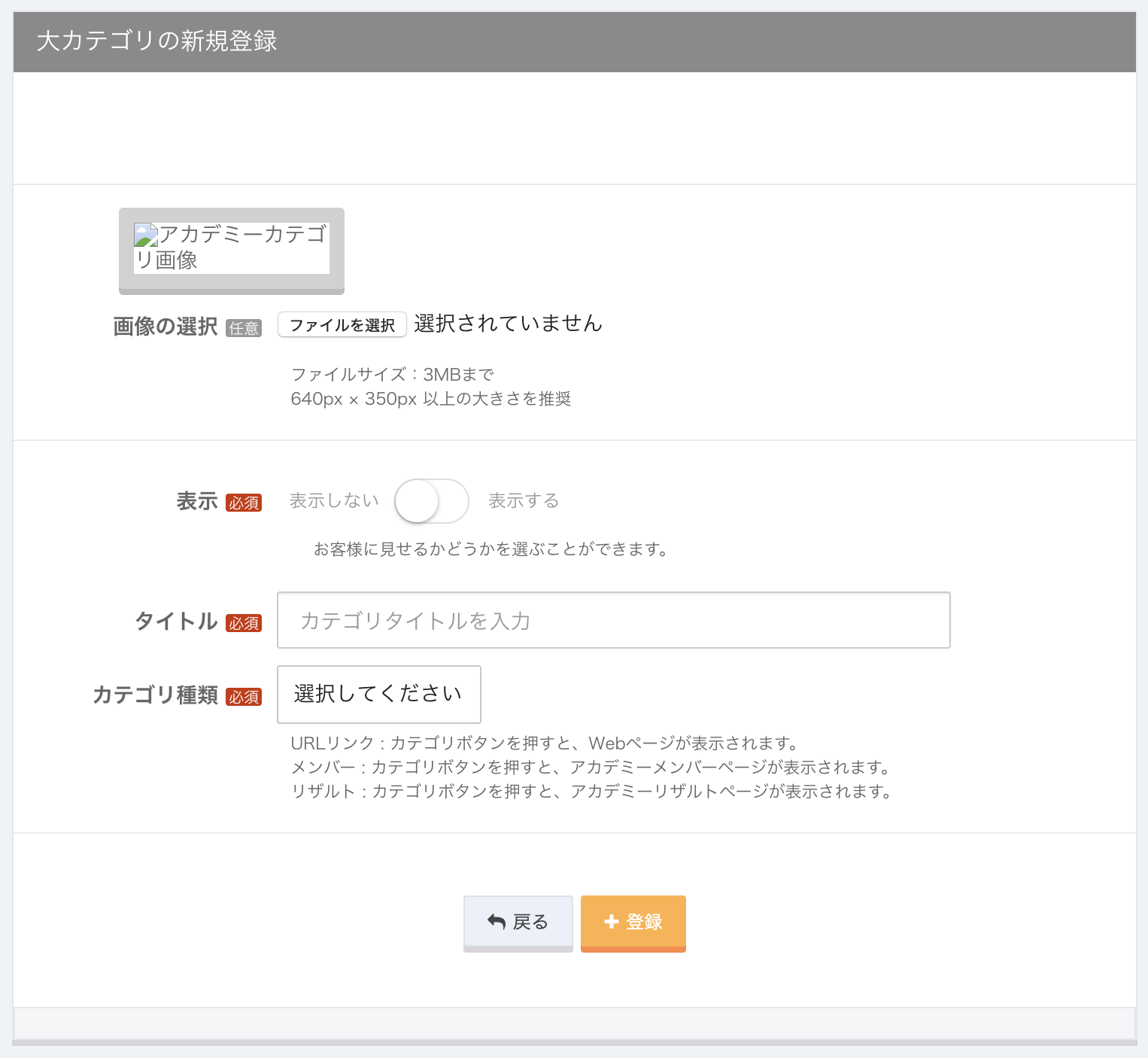
登録を行うと、第1階層が作成されます。
サブカテゴリの種類について
サブカテゴリーには3つの種類があります。
・URLリンク
・メンバー
・リザルト
の3つです。
※運用のポイント
「リザルト」メニューは少し特殊なメニューです。
多くのアプリは「URLリンク」及び「メンバー」を使用しています。
URLリンクについて
URLリンクで作成されたサブカテゴリをクリックすると外部サイトにリンクします。
URLリンクのカテゴリを選択した場合、第2階層のサブカテゴリと第3階層のアプリ内メニューは作成できません。
カテゴリの種類でURLを選択すると、リンク作成の項目が表示されます。
ここに、リンク先のURLを入力してください。
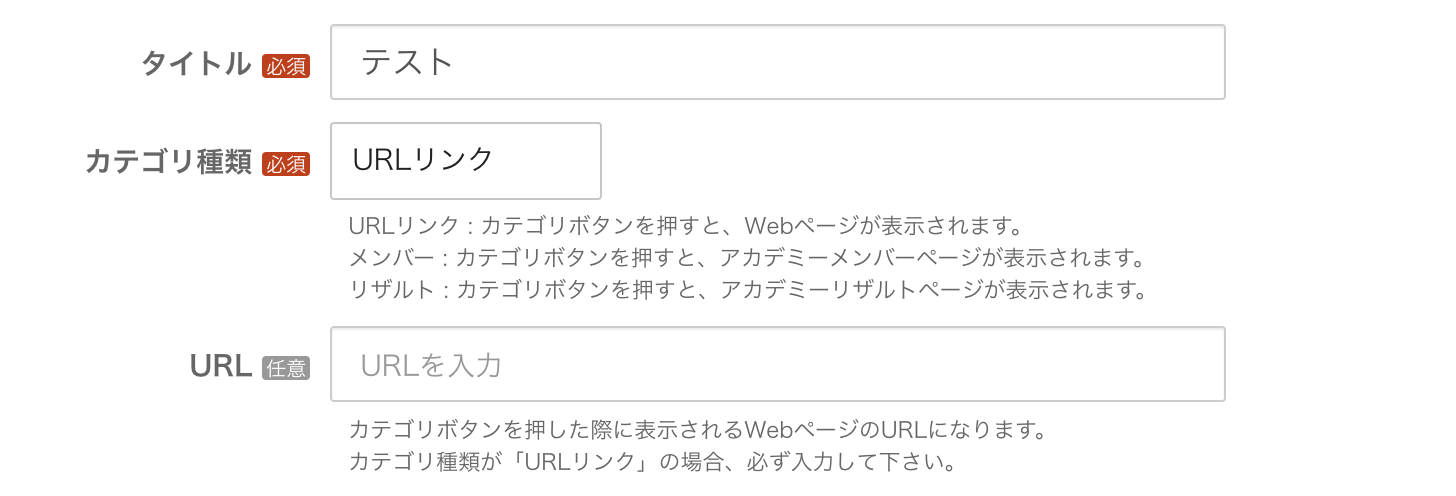
メンバーについて
大カテゴリ作成時に「メンバー」を選択すると、サブカテゴリとアプリ内メニューを作成できます。
参考アプリ:ホンマルかがわ
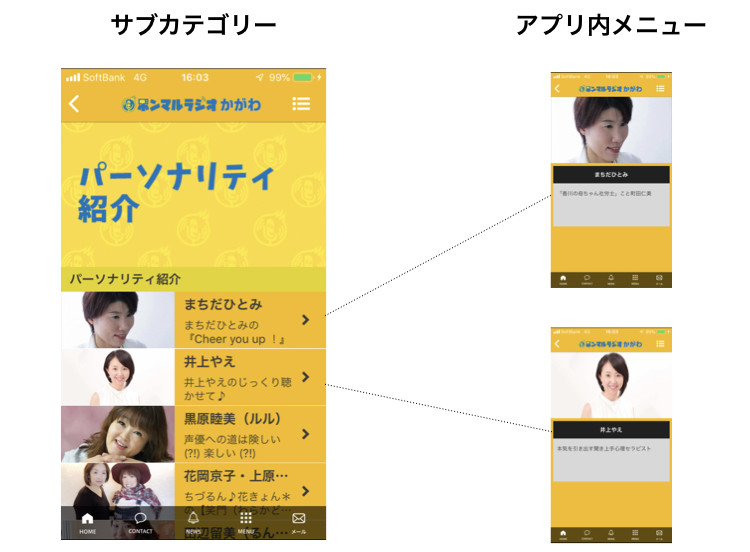
サブカテゴリには、作成したアプリ内メニューが表示されます。
リザルトについて
リザルトはスポーツアプリなどで「試合結果」を表示する時に使用する特殊なアプリ内メニューです。
大カテゴリーでリザルトを選択すると試合結果の登録というメニューが作成されます。
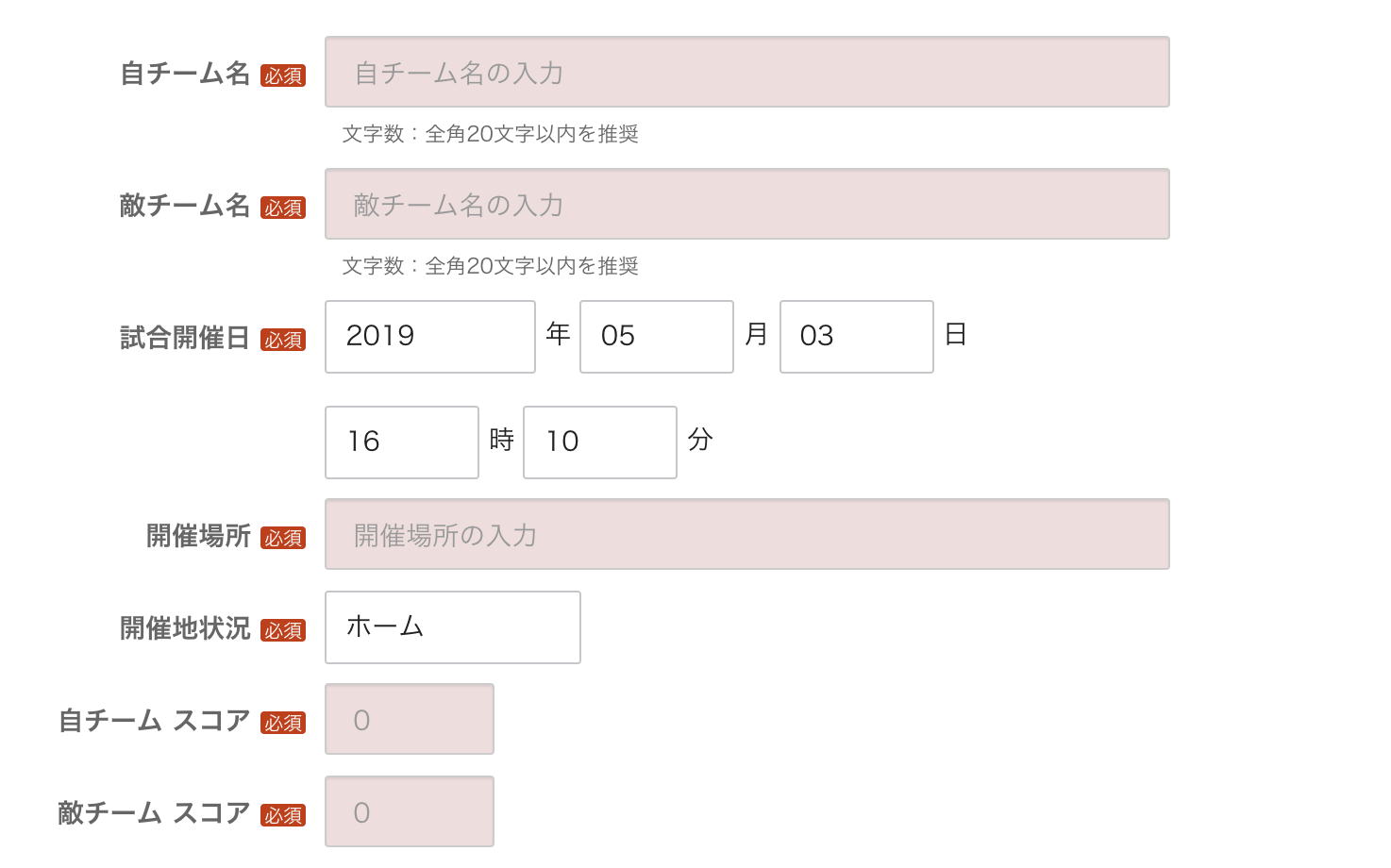
ここに必要な情報を入力することで、アプリに試合結果が表示されます。
参考アプリ:サガン鳥栖

アプリ内メニューの作成
サブメニューに「メンバー」を選択した場合のアプリ内メニュー作成方法について紹介していきます。
メンバーを選択すると、メニュー詳細を作成するボタンが表示されます。
「メニュー詳細ページへ」をクリックしてください。

詳細ページが立ち上がります。
設定できる項目とアプリイメージは次のようになっています。

管理画面に入力していくと、一覧画面、アプリ内メニューがそれぞれ更新されていきます。
表示しないを選択すれば、管理画面にデータは残るものの、アプリには表示されません。
TOPページからメニューにリンクする方法
TOPページからサブカテゴリ(第2階層)にリンクすることができます。
その場合、URLは、次のように設定してください。
メニューの使い方は以上です。